Se um pen drive,HD estiver corrompido/danificado ou precisar ser formatado, você pode fazer isso facilmente usando o CMD no Windows 10/8/7. Este tutorial inclui um guia detalhado. No entanto, tenha em mente que qualquer formatação de disco apagará todos os seus dados, por isso você deve fazer backup de todos os arquivos necessários com antecedência.
Os pen drives são amplamente usados para armazenar e transferir arquivos. No entanto, às vezes você pode precisar formatar esses dispositivos devido a problemas de sistema de arquivo, corrupção de dados, setores defeituosos, infecção por vírus, etc. Este artigo fornece um guia passo a passo sobre como formatar pen drives e outros dispositivos USB usando o CMD: a ferramenta de comando integrada DiskPart no Windows 10/8/7.
Como Formatar Pen Drive Usando o CMD Do Windows
Passo 1. Abra o Prompt de Comando no Windows 10
Há várias maneiras de abrir o Prompt de Comando no Windows 10. A forma mais fácil é: as teclas Windows + R, digite cmd na caixa de diálogo Executar, pressione Ctrl + Shift + Enter e clique em Sim para executar o Prompt de Comando como administrador.
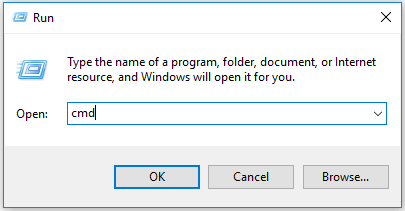
Passo 2. Abra a ferramenta de comando DiskPart
Em seguida, digite o comando diskpart na janela do prompt de comando. Pressione Enter para iniciar o utilitário DiskPart.
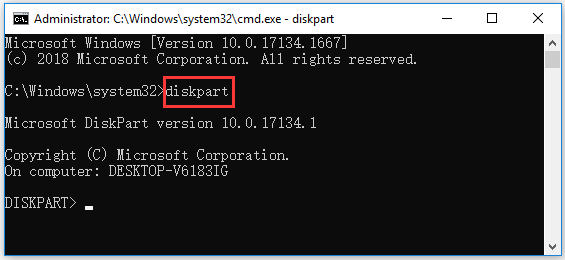
Passo 3. Liste todos os discos no PC
Aqui, digite o comando list disk, pressione Enter e todos os discos detectados serão exibidos com informações detalhadas. Verifique cuidadosamente qual disco é a sua unidade USB. Você pode identificar o USB ou pen drive verificando o tamanho. Nesse exemplo, meu dispositivo é o Disco 3.
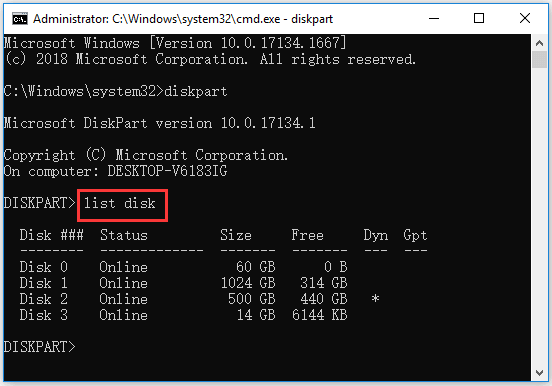
Passo 4. Selecione e limpe a unidade USB de destino
Digite o comando select disk 3 e pressione Enter para selecionar a unidade USB desejada. Em seguida, digite o comando clean e pressione Enter. O DiskPart irá limpar os dados do disco.
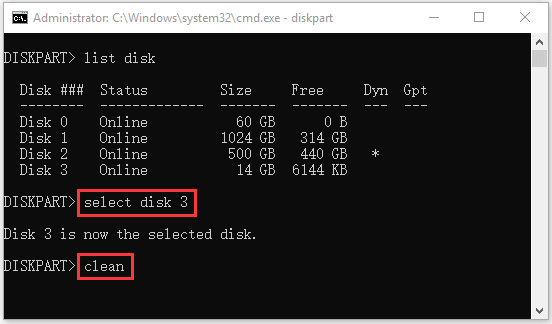
Passo 5. Formate a unidade USB/pen drive com o CMD (prompt de comando)
Dica: Antes de formatar o USB usando o CMD, você pode confirmar novamente se selecionou o disco certo para evitar a formatação do disco errado. Digite o comando list disk novamente, pressione Enter e o disco selecionado deverá ter uma marca “*” antes do número do disco.
Depois disso, você pode digitar o comando create partition primary e pressionar Enter.
A seguir, digite o comando format fs=ntfs ou format fs=fat32 e pressione Enter para formatar a unidade USB para NTFS ou FAT32. Se preferir, você pode adicionar o sinalizador “quick” após o comando para uma formatação mais rápida.
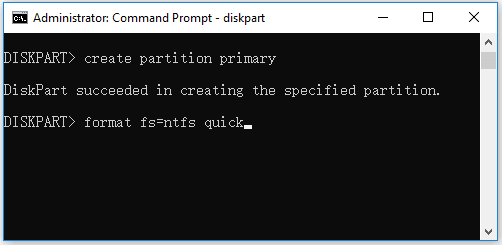
Passo 6. Atribua uma letra de unidade para o dispositivo USB
Agora, digite o comando assign letter=h, substituindo “h” pela letra de unidade que deseja atribuir à unidade USB. Pressione Enter para executar a ação e tornar o dispositivo visível no Explorador de Arquivos do Windows.
Digite exit para fechar o DiskPart e digite exit para fechar a janela do Prompt de Comando.
Após formatar o dispositivo USB no CMD (Prompt de comando), ele será exibido no Explorador de Arquivos do Windows e estará disponível para armazenamento de arquivos.

