O VirtualBox é um programa de máquina virtual de código aberto da Oracle. Ele permite que os usuários instalem virtualmente vários sistemas operacionais nas unidades virtuais, incluindo o Windows, o BSD, o Linux, o Solaris e muitos outros.
Configurando uma máquina virtual (VirtualBox)

Como o VirtualBox pode ser executado no Windows, no Linux e no Mac, o processo para a configuração de uma máquina virtual é praticamente o mesmo em cada sistema operacional.
Comece baixando e instalando o VirtualBox. Você pode baixá-lo neste link: Downloads do VirtualBox
Você também pode precisar baixar um arquivo .iso do sistema operacional que deseja executar em sua máquina virtual. Por exemplo, você pode baixar o arquivo .iso do Windows 10 aqui: Windows 10
Quando o VirtualBox estiver em execução, clique no botão “New” (Novo)
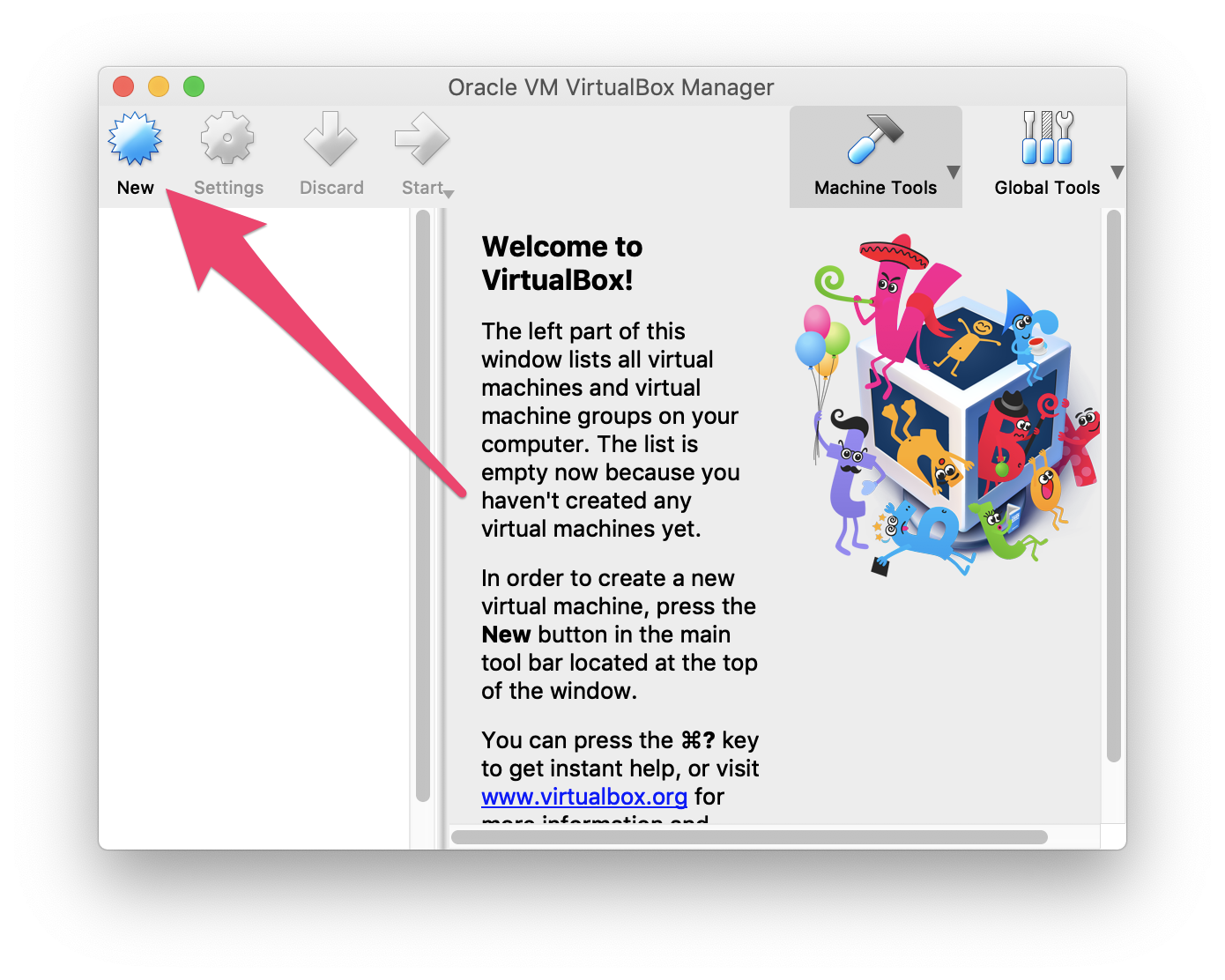
Em seguida, é preciso escolher a máquina virtual que queremos instalar. Na caixa “Name” (Nome), digite o nome do sistema operacional que você quer instalar. O VirtualBox adivinhará o tipo e a versão com base no nome que você digitar, mas você pode alterar essas configurações, se precisar.
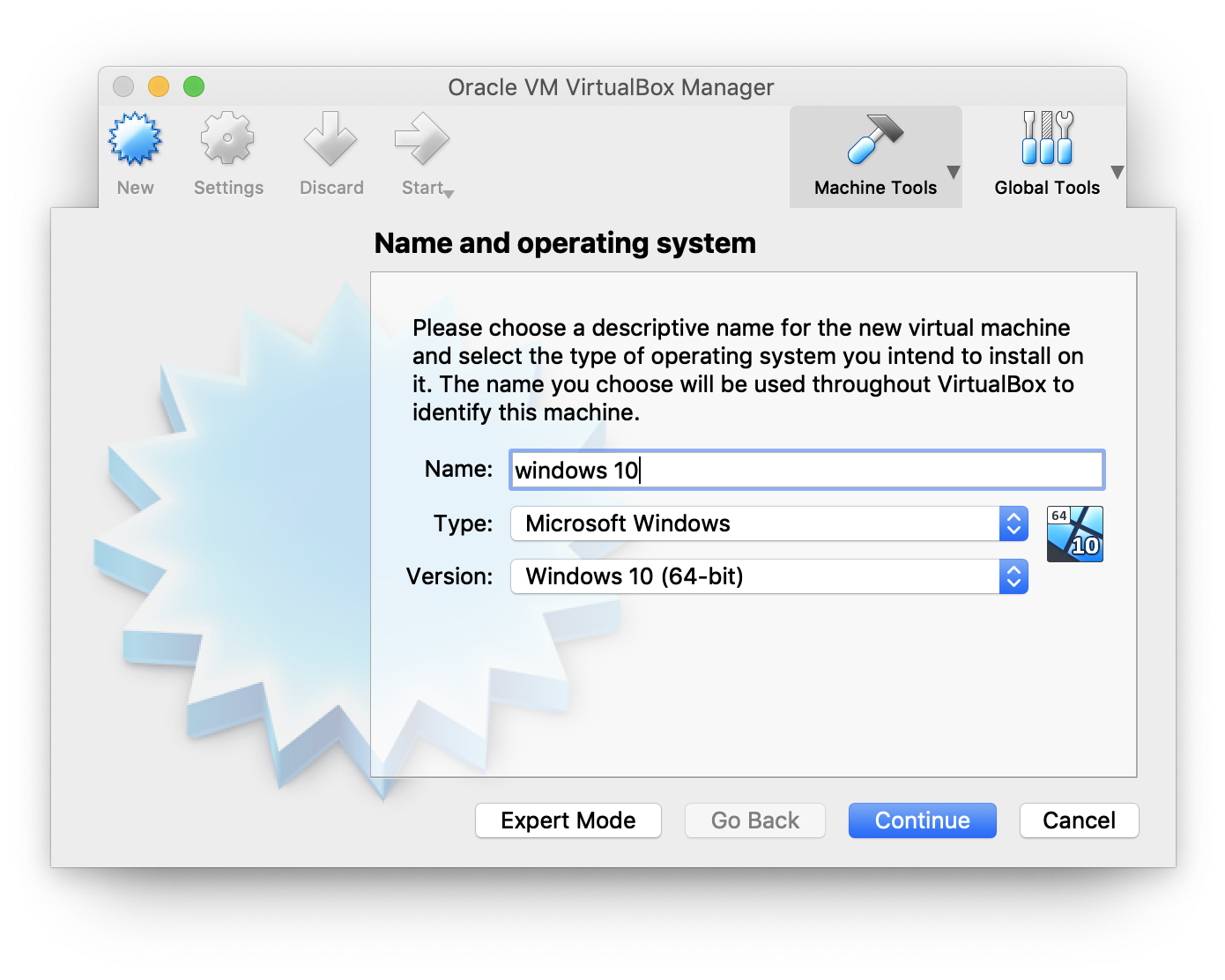
O assistente selecionará automaticamente as configurações padrão com base no tipo de sistema operacional e na versão que você selecionar. Você pode sempre alterar as configurações por meio do assistente. Basta seguir clicando em “Continue” e em “Create” (Criar) até ter concluído o assistente. Em geral, o uso das configurações padrão servirá.
Em seguida, inicie a máquina virtual que acaba de criar clicando em “Start” (Iniciar).
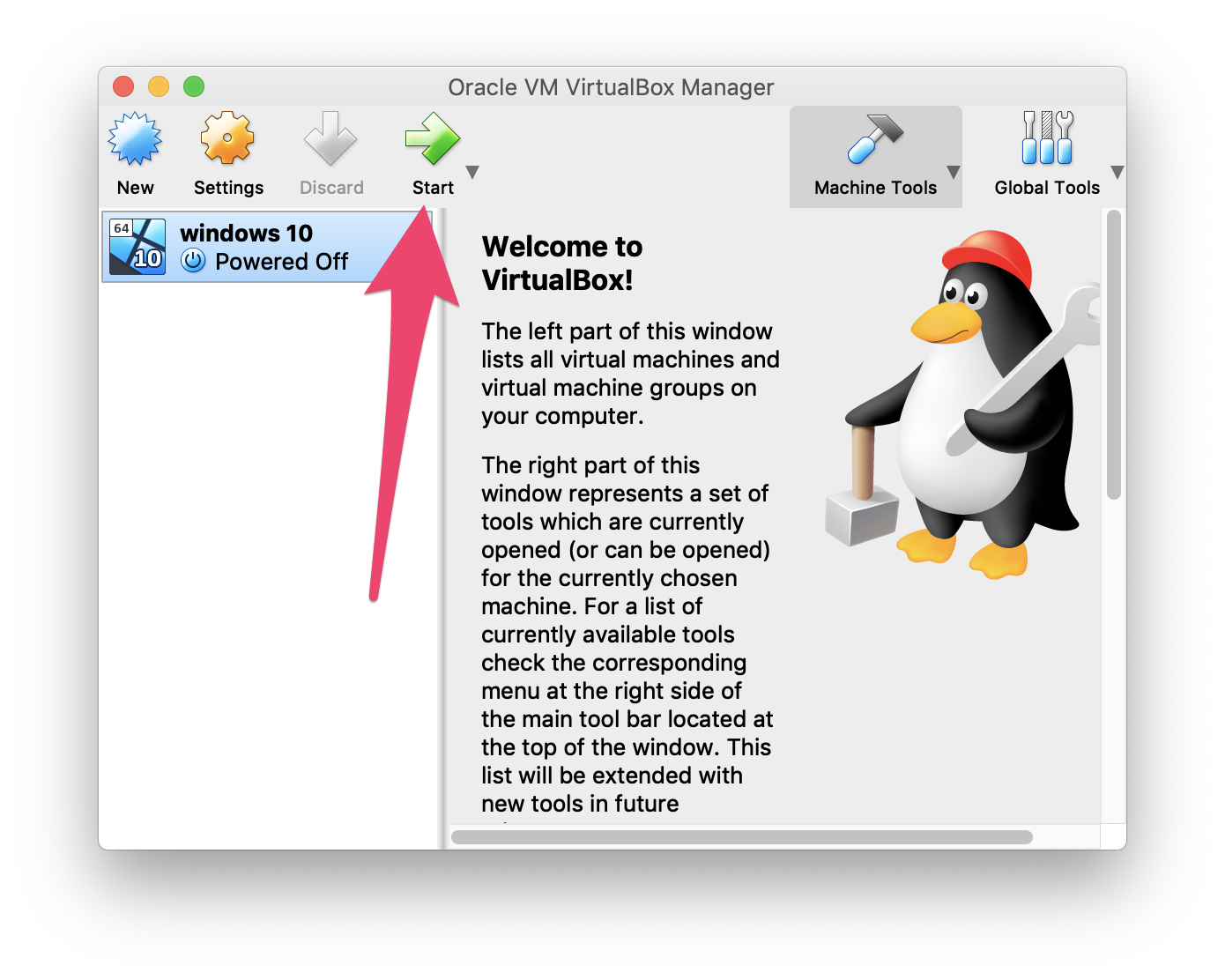
Quando a máquina virtual iniciar, selecione o arquivo de imagem .iso que você deseja usar.
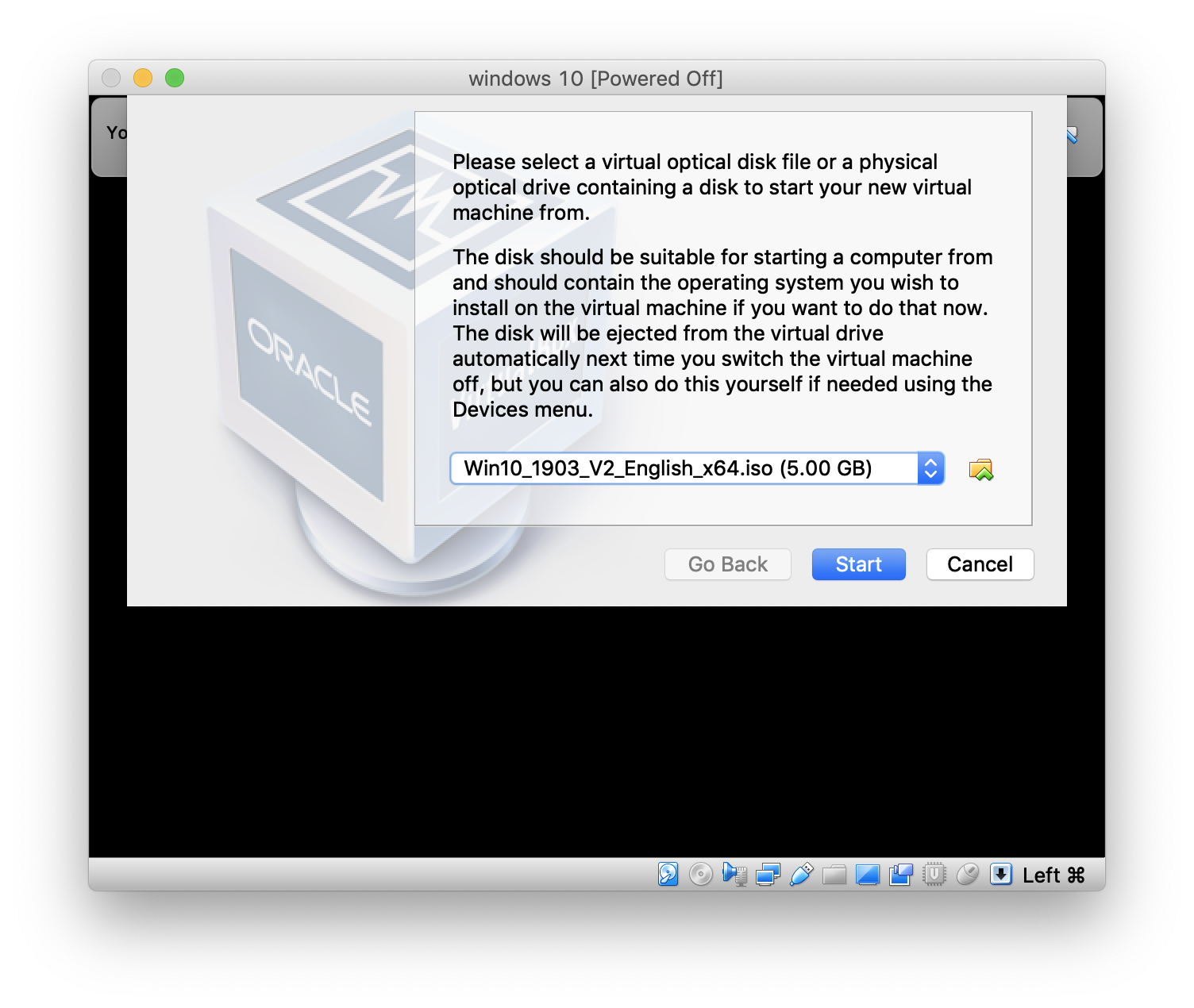
A máquina virtual carregará o sistema operacional que você selecionou. O sistema operacional pode precisar ser configurado, mas terá a mesma configuração que seria exigida caso você o tivesse instalado em um computador padrão.
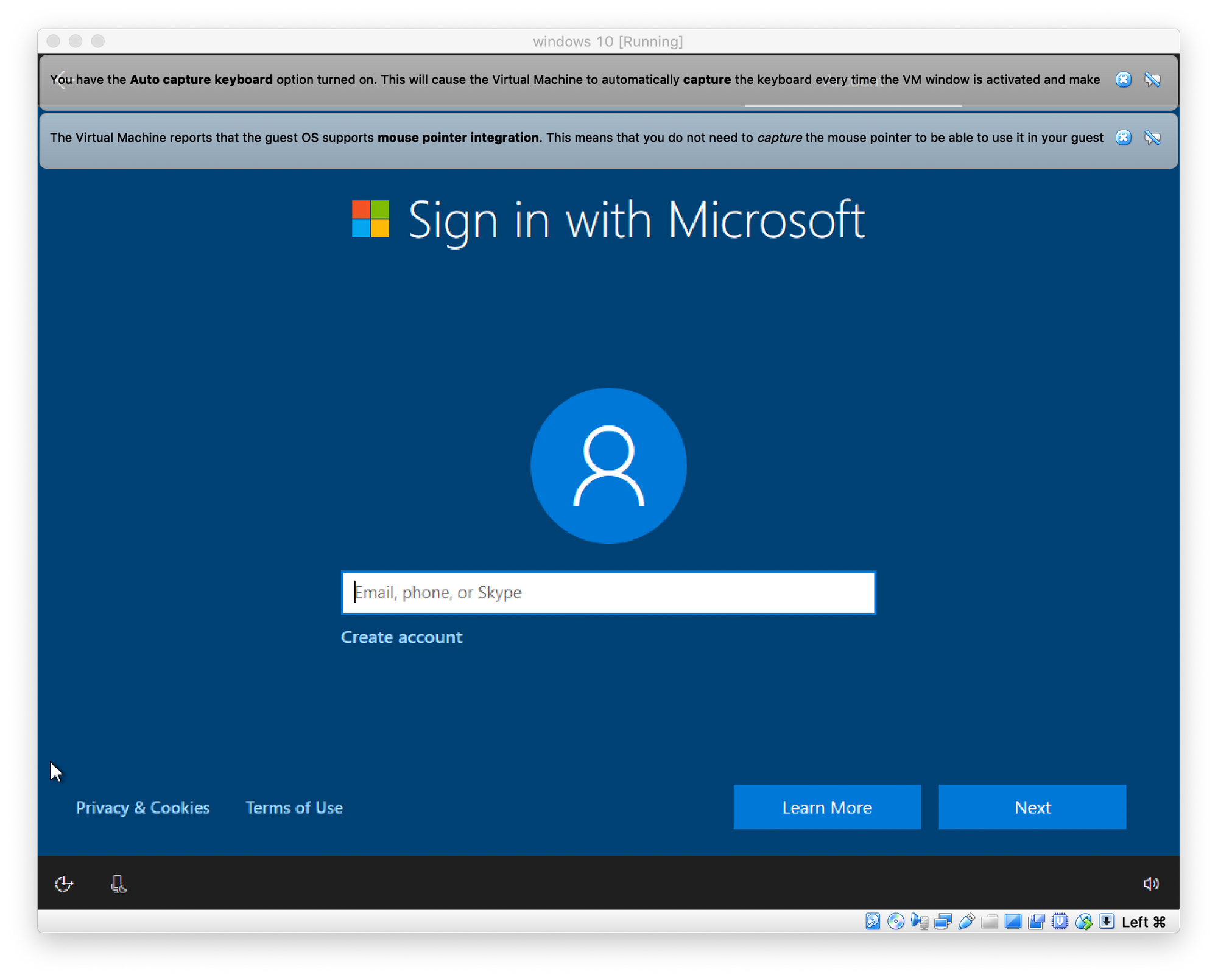
Parabéns! Você acaba de executar sua primeira máquina virtual no VirtualBox.

