Instalando o Chromecast na Tvs
Instalar o Chromecast no seu televisor é simples e intuitivo, porém, alguns usuários podem ter dúvidas sobre o processo. Ao conectar o aparelho, o aplicativo Google Home acompanha o usuário durante as etapas de configuração seja no Android ou no iPhone (iOS). Abaixo, veja como instalar o Chromecast na sua TV.
Tempo necessário: 5 minutos Instalando o Chromecast
Antes de iniciar o tutorial, é preciso lembrar que o Chromecast possui diversas versões. Por conta disso, o procedimento de instalação pode variar em cada caso. No passo a passo a seguir, vamos mostrar como configurar a versão 4 do gadget — a que vêm acompanhada de um controle.
Se você possui o Chromecast 3, pode pular para o próximo tópico, já que o processo é um pouco diferente.
- Conecte o aparelho na TV Primeiramente, conecte seu Chromecast 4 na sua TV e aguarde que a tela de configuração apareça. Assim que o software iniciar, pressione os botões indicados para começar a instalação;

- Defina o idioma Na sequência, defina o idioma de preferência para continuar;
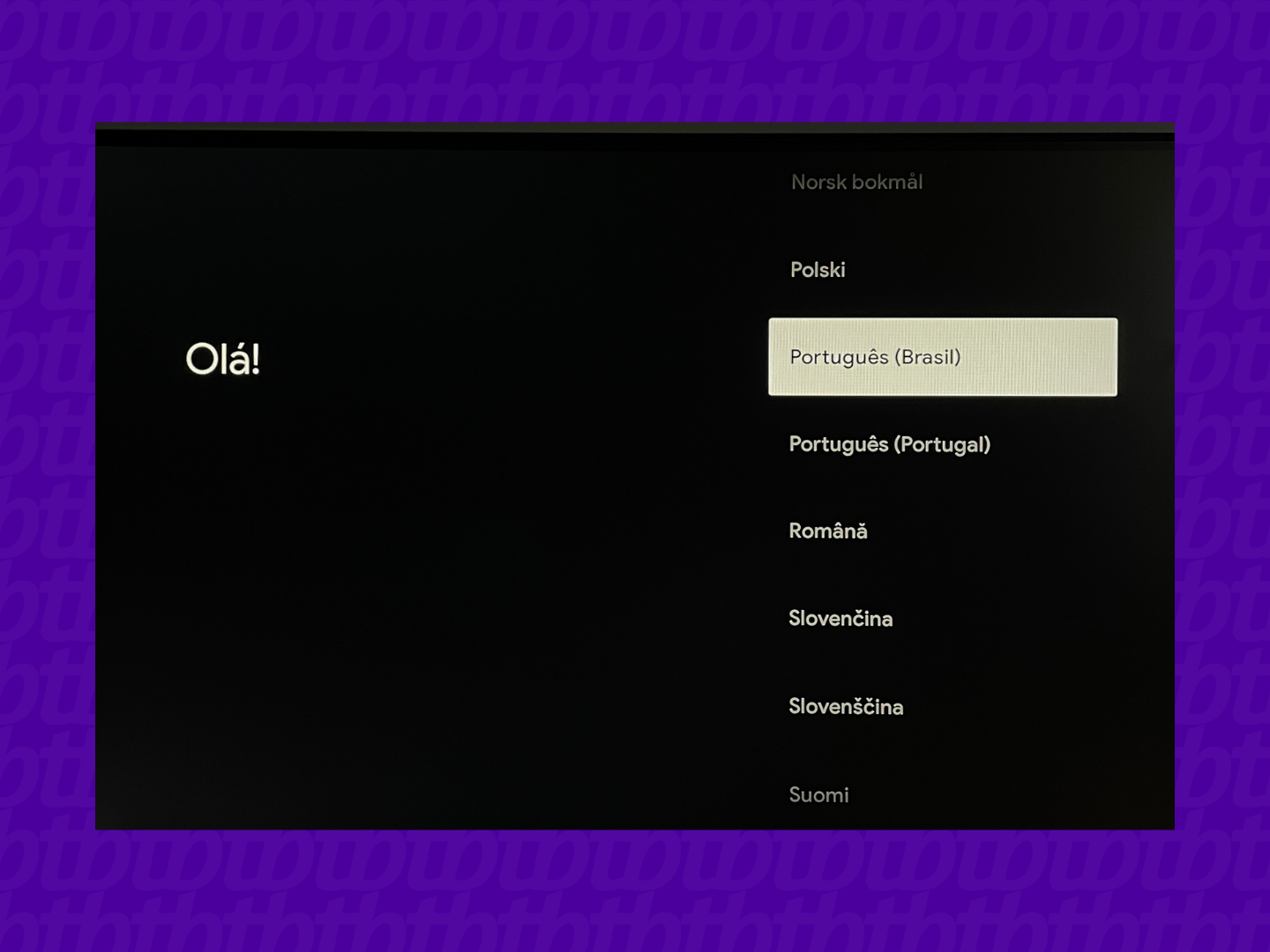
- Baixe o aplicativo Aqui, será necessário baixar e instalar o aplicativo do Google Home no seu smartphone, além de fazer a leitura do QR Code exibido na tela. O app está disponível para Android e iPhone (iOS);
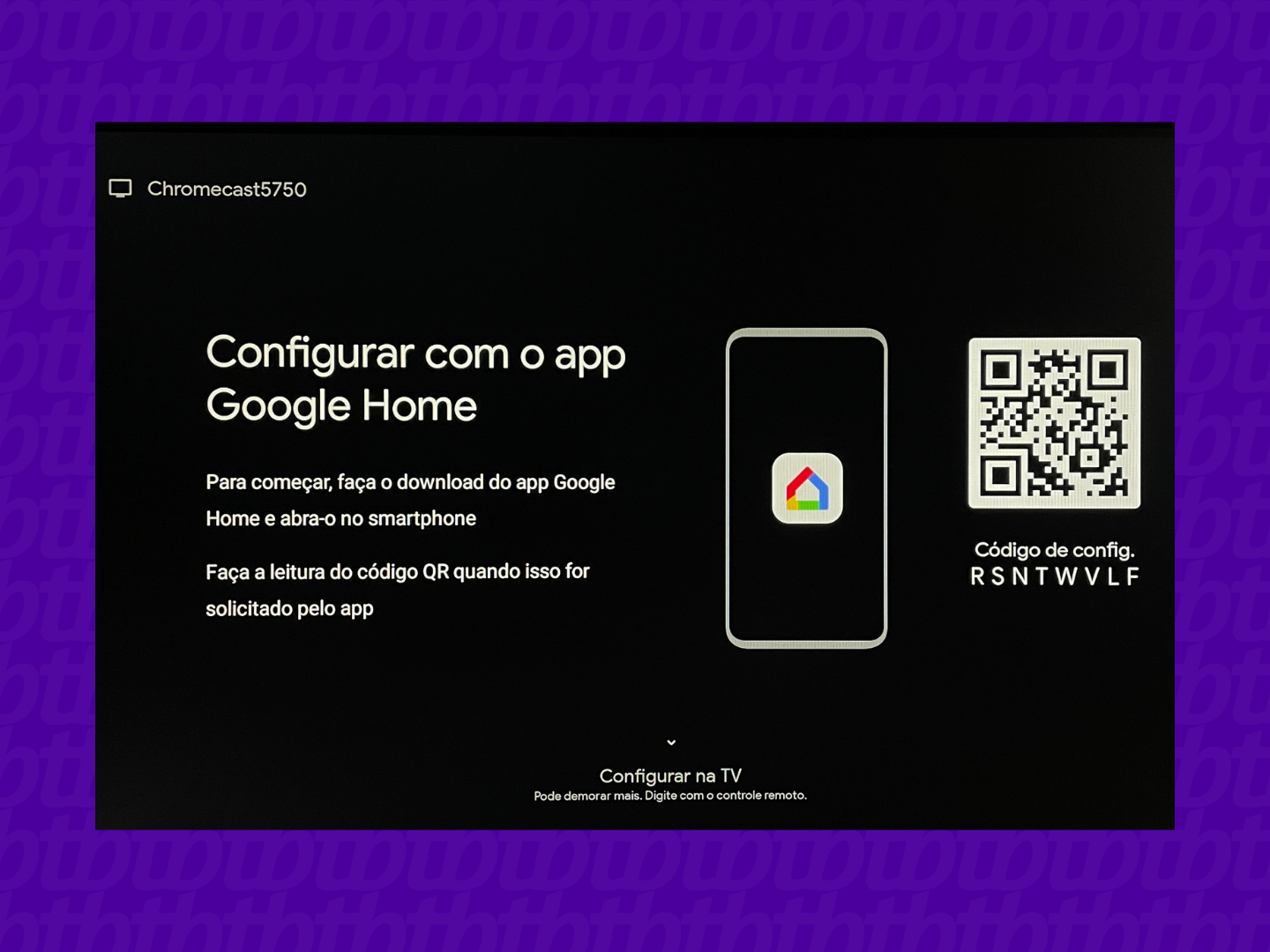
- Faça login Com o aplicativo instalado, é preciso que você faça login com sua conta Google para continuar. Aceite os termos de serviço da plataforma e defina em qual cômodo o dispositivo será instalado;
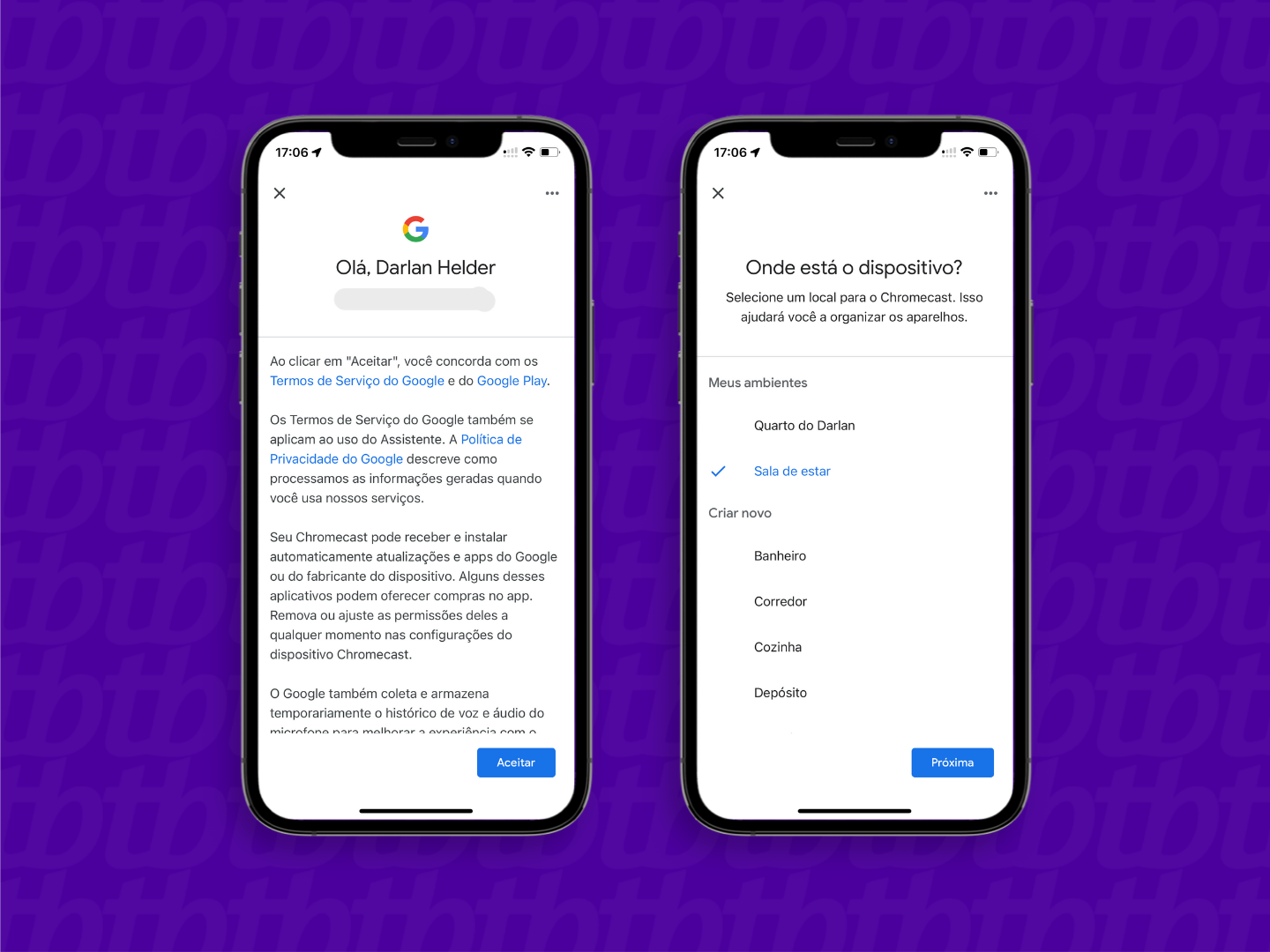
- Conecte ao seu Wi-Fi Defina o nome e faça login em sua rede Wi-Fi. Assim que conectado, volte para a configuração na sua TV;
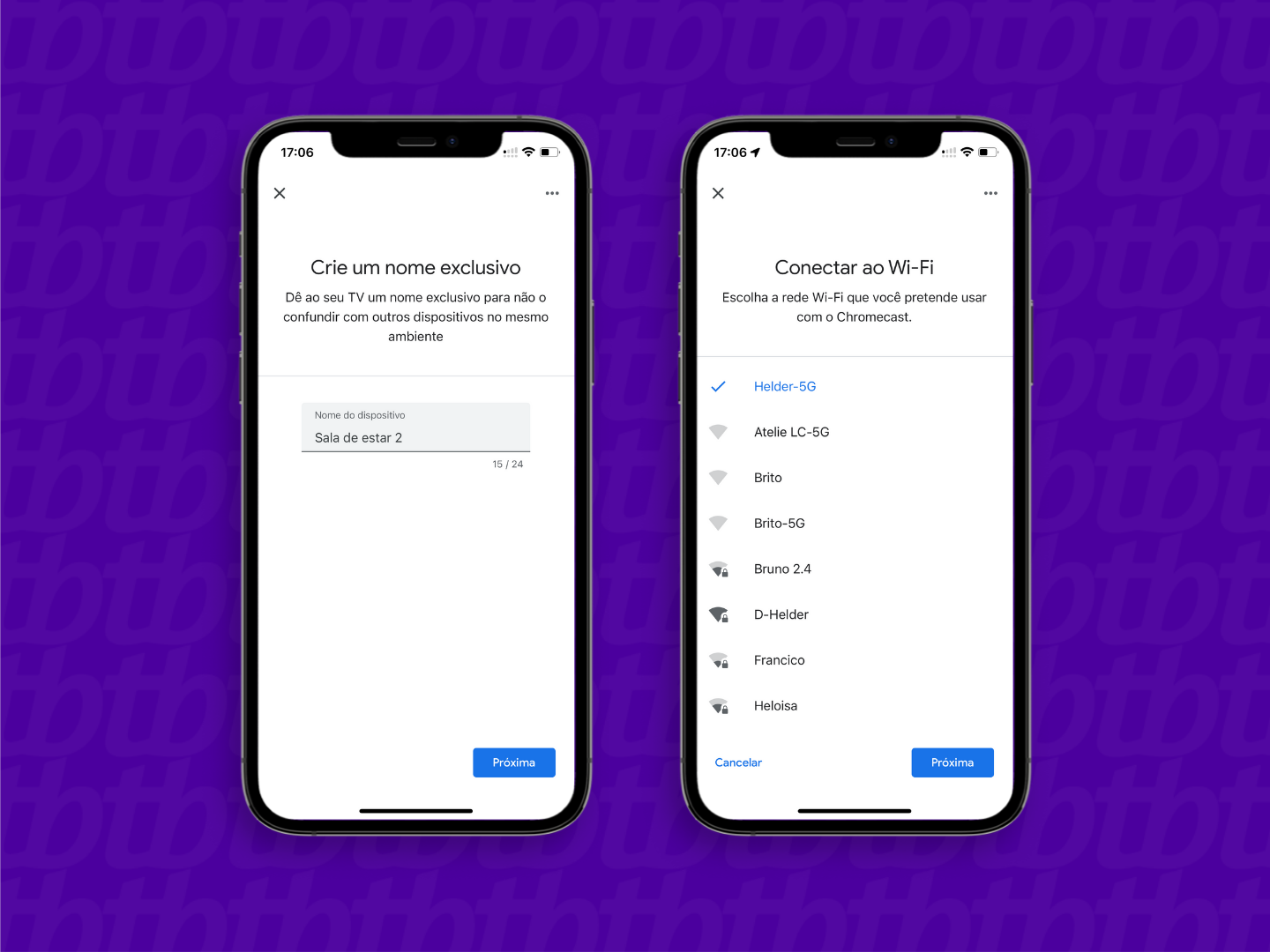
- Configure seu controle De volta ao televisor, o Chromecast irá solicitar se você deseja configurar o controle do dispositivo. Caso não queira fazer isso agora, selecione a opção “Agora não“;
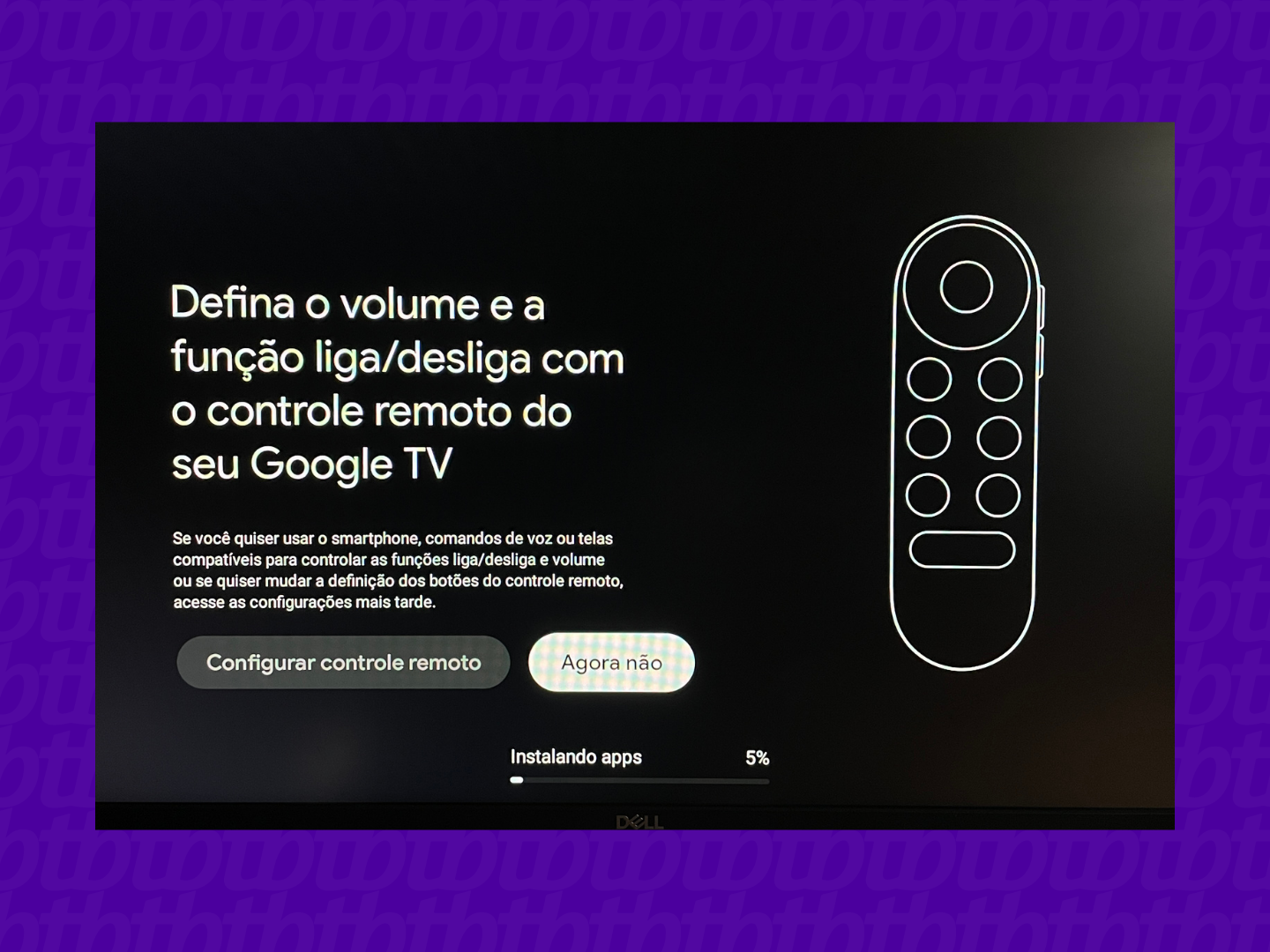
- Aguarde a configuração Pronto! Agora é só aguardar a instalação dos aplicativos e a configuração do sistema. Assim que finalizado, o dispositivo deve exibir a página inicial da Google TV;
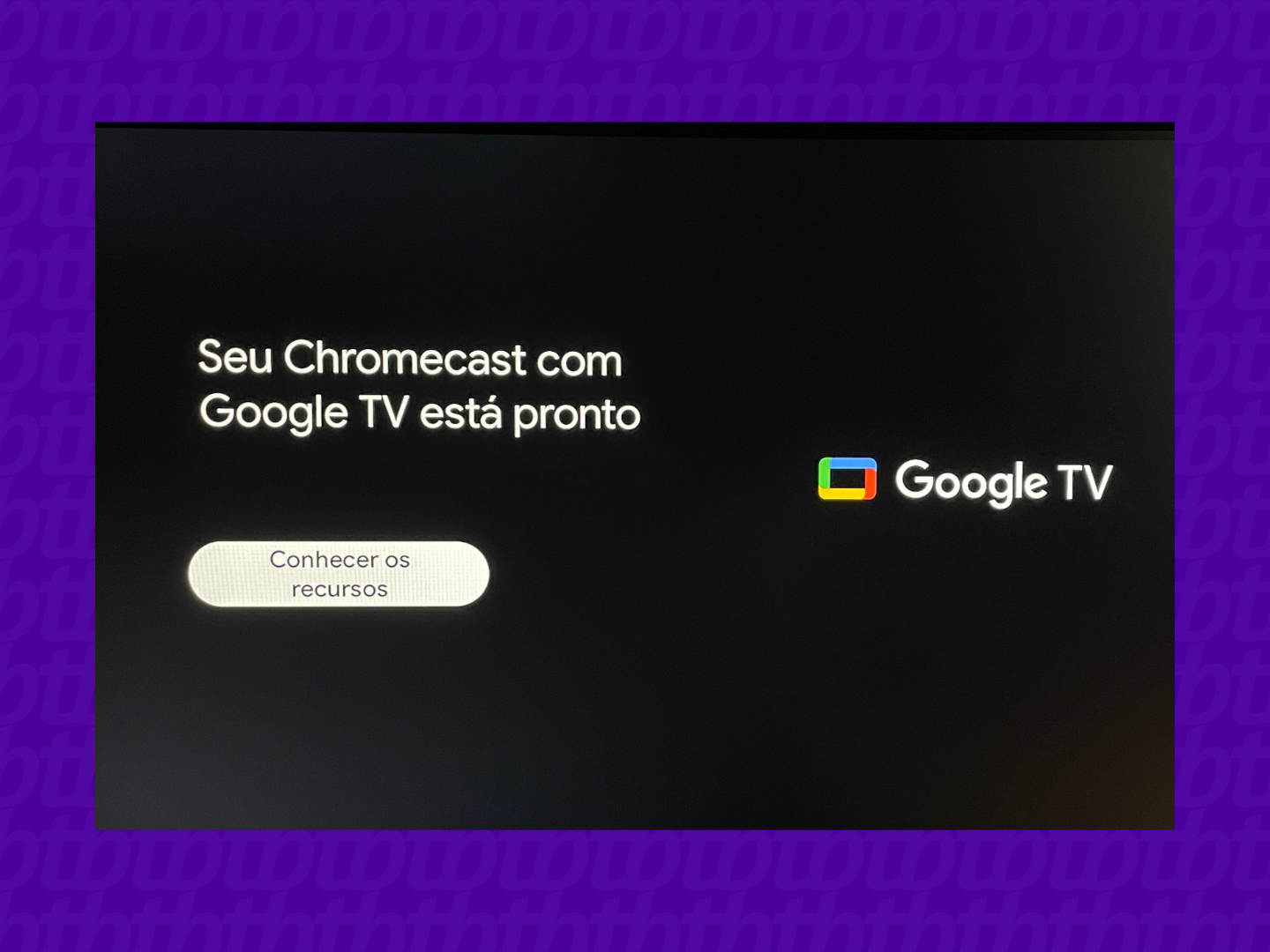
Esse processo de instalação dos aplicativos pode levar algum tempo, variando de acordo com a velocidade da sua conexão. Por isso, aguarde o término e não desconecte o dispositivo da sua TV.
Se você possui o Chromecast 3 e quer saber como instalar. Veja o passo a passo no tópico abaixo.
Como instalar o Chromecast 3 na sua TV
- Instale o app
Primeiramente, conecte o dispositivo na sua TV e baixe o aplicativo do Google Home;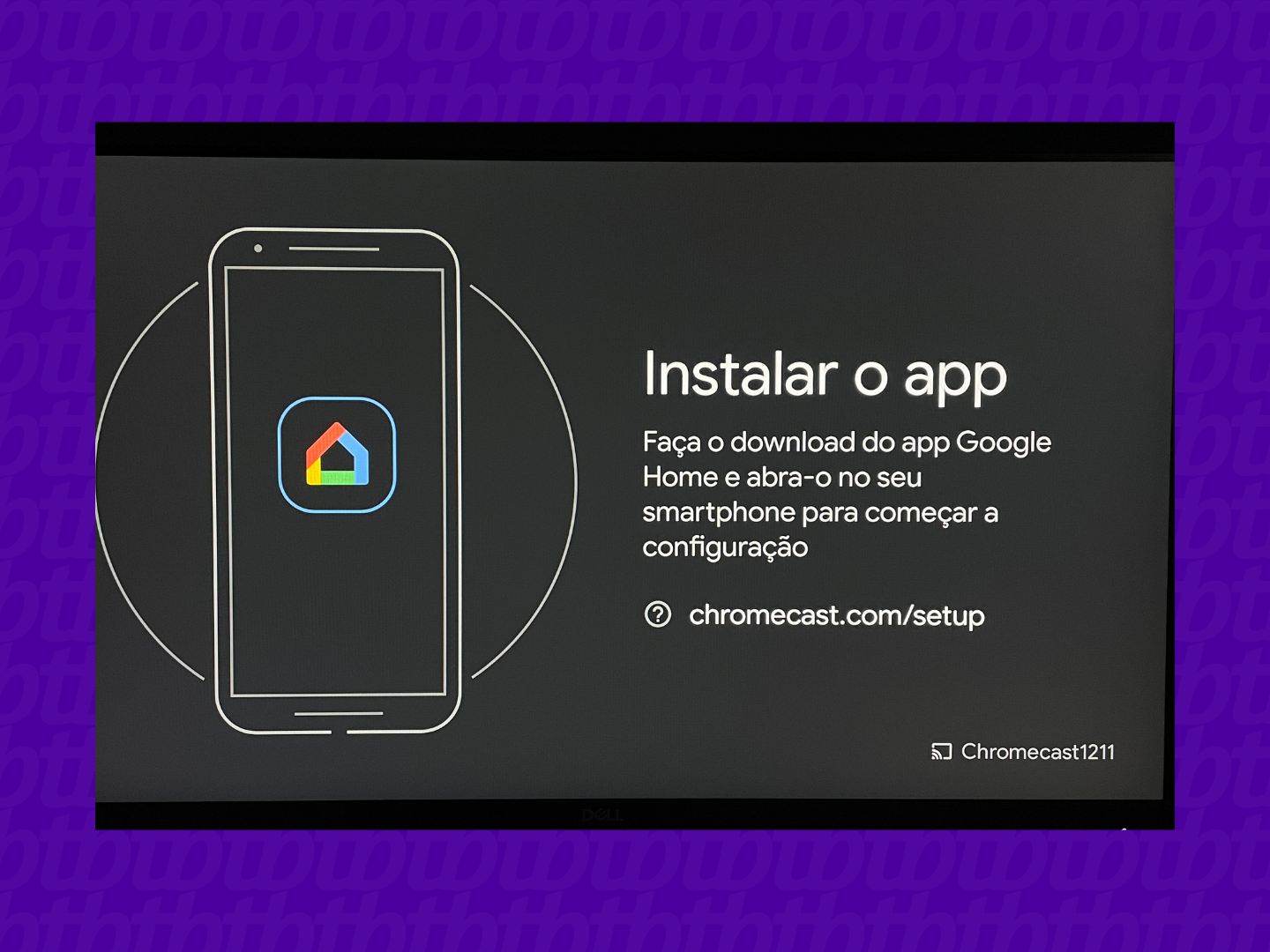
- Abra o aplicativo
Na sequência, abra o app e faça com que o Chromecast 3 encontre o dispositivo conectado ao televisor;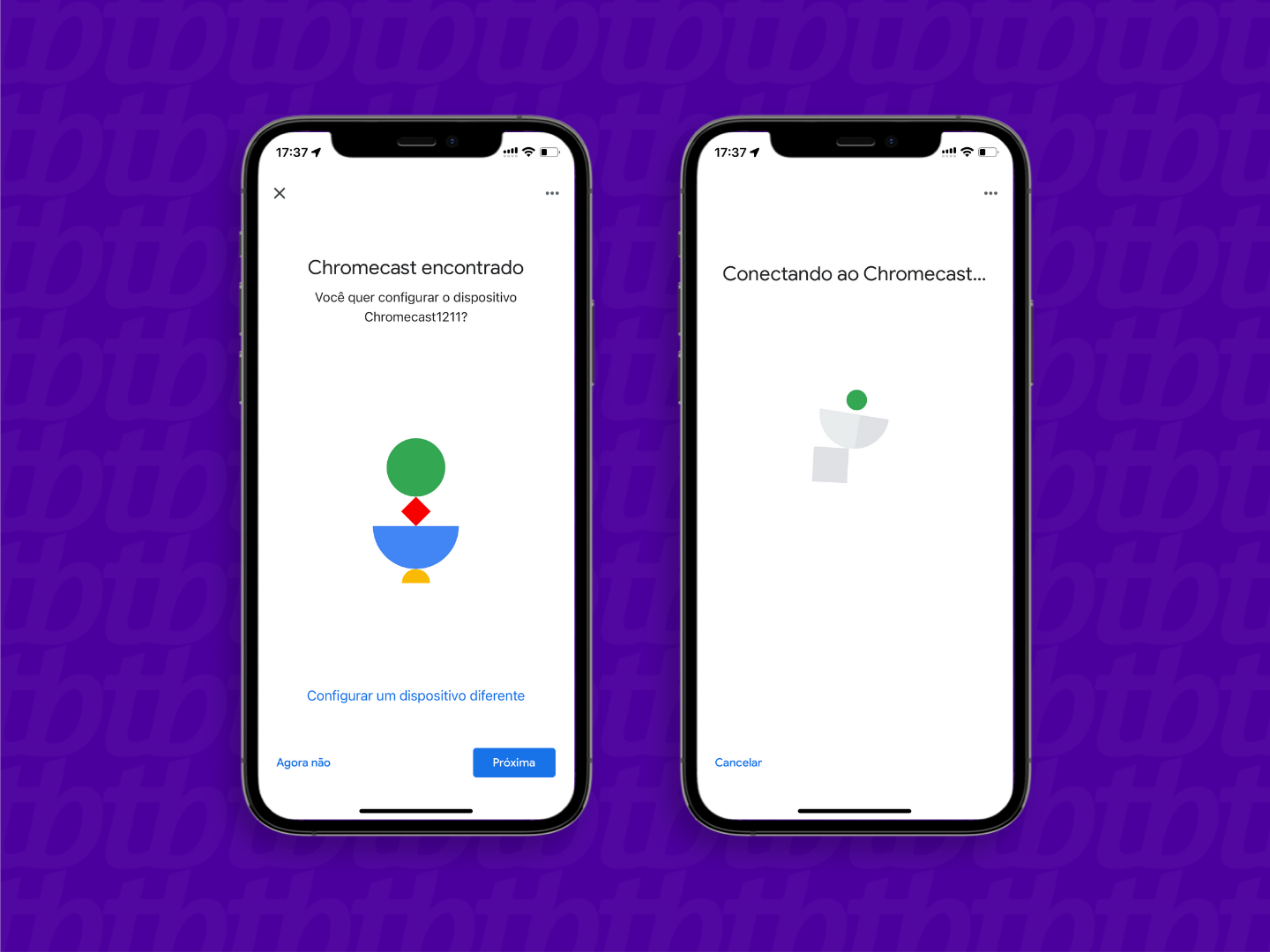
- Conecte o dispositivo
Se tudo ocorrer bem, um código deve aparecer na tela. Confirme a sequência de números e letras no app;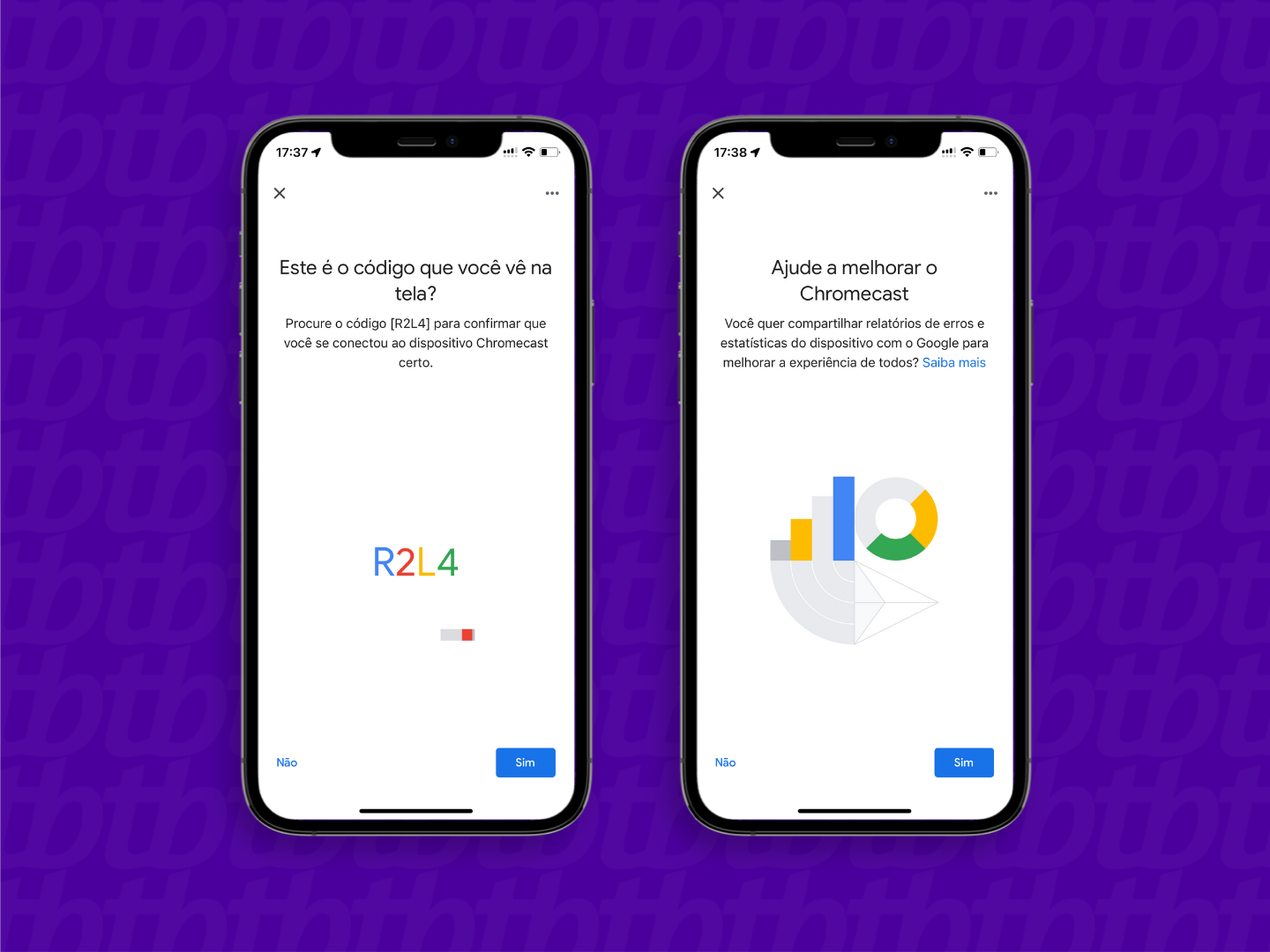
- Faça a configuração
Agora, é preciso que você defina um nome para o dispositivo e em qual cômodo o aparelho foi instalado;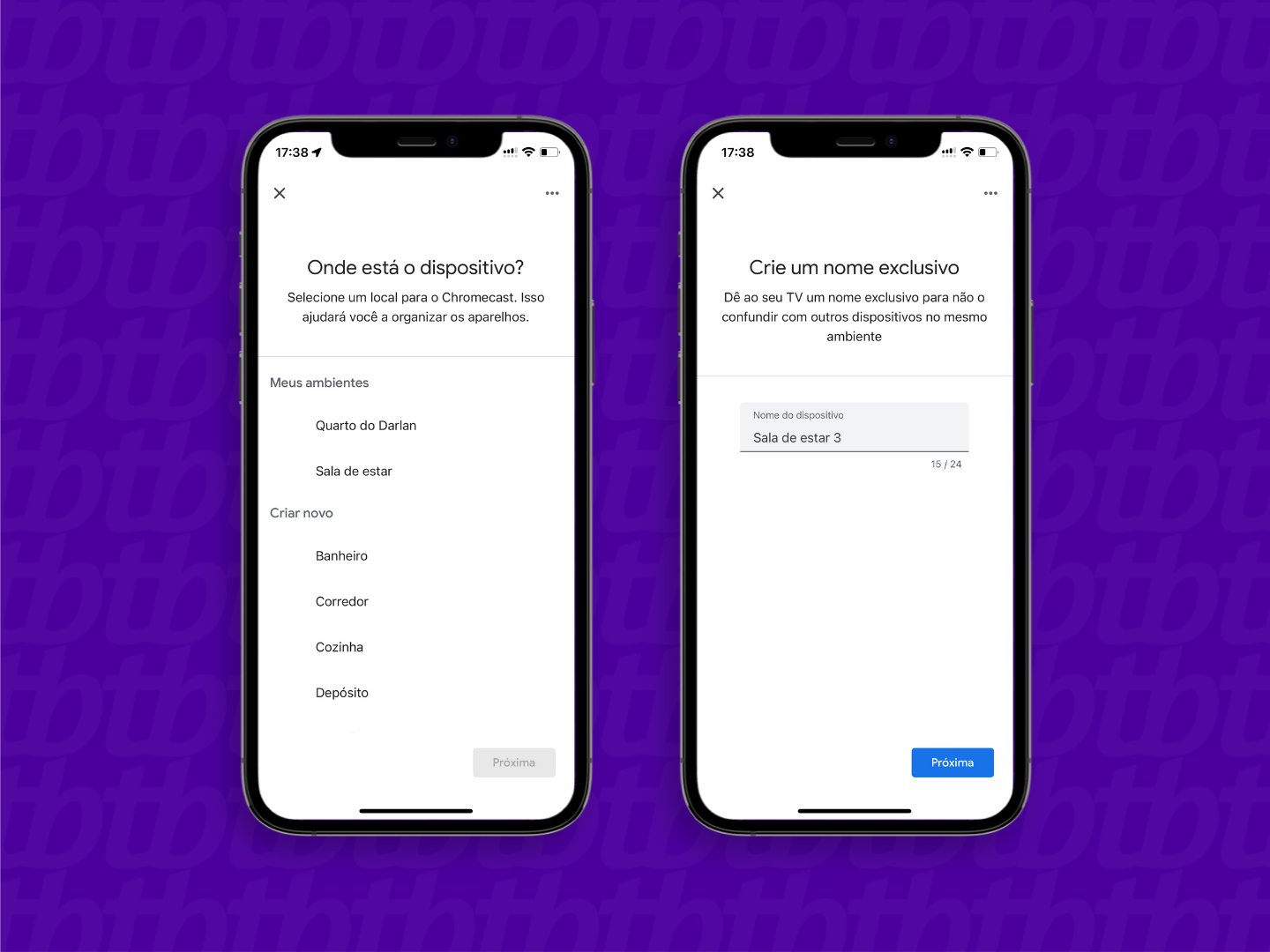
- Conecte ao Wi-Fi
Por fim, conecte à sua rede Wi-Fi e finalize a configuração do Chromecast 3.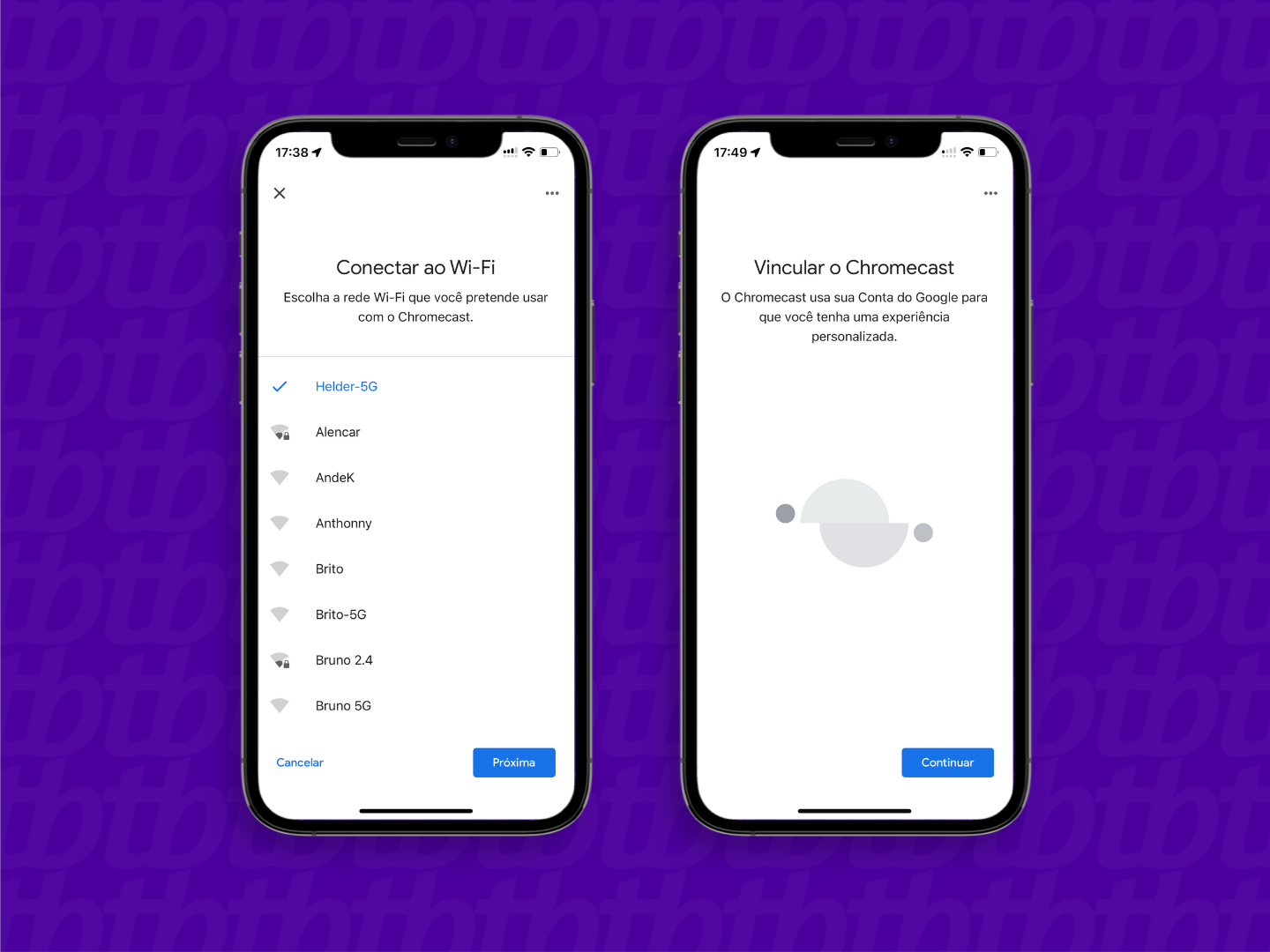
O que você precisa para usar um Chromecast
- Um dos modelos do Chromecast;
- A versão mais recente do Google Home;
- Uma conta do Google (Gmail);
- Uma TV com entrada HDMI, como uma TV de alta definição (HDTV);
- Conexão com a Internet e Wi-Fi (ver observação abaixo sobre redes);
Requisitos do sistema operacional de dispositivos móveis
O aplicativo Google Home pode ser usado em dispositivos compatíveis para configurar o Chromecast (versões 1, 2, 3 e 4), Chromecast Ultra e Chromecast Audio — e operar TVs e alto-falantes com Chromecast integrado — com esses sistemas (OS) ou superior:
- Android 4.4 ou superior;
- iOS 9.1 e superior.
Caso queira configurar e transmitir usando o computador:
- Mac OS X 10.9 e superior com navegador Google Chrome;
- Windows 7 e superior com navegador Google Chrome;
- Dispositivo com Chrome OS;

